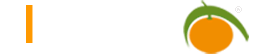Menüeditor
Benutzerdefinierte Menüs, Menüeditor
Anleitung zum Erstellen und Verwalten von benutzerdefinierten Menüs. Dies beinhaltet Kontextmenüs sowie Menüs der Hauptnavigation.
Schritt 1: Menü erstellen
Menü der Hauptnavigation
Navigieren Sie zu „admin->Setup->Menüpunkte“. Dort sind sämtliche Limbas-Menüs hierarchisch aufgelistet, beispielsweise ist der Menüpunkt „Menüpunkte“ selbst als Eintrag in der Liste zu finden, nämlich in der Untergruppe „Setup“, die Teil der Gruppe „admin“ ist. Ganz unten auf der Seite können Sie ein neuen Menüpunkt erstellen indem Sie Gruppe und Untergruppe des neuen Menüpunktes auswählen und diesem einen Namen (hier: Gruppe Hauptmenü, Untergruppe Hauptgruppe, „Test Menü“) geben.
Navigieren Sie zu „admin->Setup->Menüeditor“. Unter dem Reiter „Hauptnavigation“ sollte nun das eben erstellte Menü sichtbar sein.
Kontextmenü
Navigieren Sie zu „admin->Setup->Menüeditor“ und klicken Sie auf den Reiter „Kontextmenü“. Dort können direkt Kontextmenüs erstellt werden. Wählen Sie in der dritten Spalte „Kontext“ aus.
Schritt 2: Menü bearbeiten
Kontextmenüs und Menüs der Hauptnavigation werden auf die gleiche Weise bearbeitet. Navigieren Sie zu „admin->Setup->Menüeditor“ und klicken Sie auf das Stift-Symbol neben dem zu bearbeitenden Menü. Durch Klicken auf das „+“ Symbol können Einträge hinzugefügt werden.
Erstellen Sie ein konkretes Menüelement, indem Sie das Einrückung-Symbol (Pfeil nach rechts) anklicken. Es erscheint ein neues (leeres) Feld, das durch Klick auf das Stift-Symbol befüllt werden kann. In dem Kontextmenü kann das neue Menüelement entweder mittels einer Vorlage oder manuell erstellt werden.
mit Vorlage
In diesem Beispiel wurden konkrete Menüelemente mit den Vorlagen Bericht bzw. Formular erstellt:
Manuell
Die wahre Stärke des Menüeditors besteht in der Möglichkeit eigene Menüelemente (manuell) zu erstellen.
Erläuterung:
- Name: Name des Menüpunkts
- Title: Titel der beim „hover“ über dem Menüpunkt erscheint
- URL: Aktion welche beim Klicken ausgeführt wird.
- ICON: Symbol das neben dem Menüpunkt erscheint
- Hintergrundfarbe: Hintergrundfarbe des Menüpunkts
Zu Demonstrationszwecken wird hier ein Menüpunkt erstellt, welche die Funktion eines Resets imitiert. Durch Spezifizierung der URL kann im Prinzip jede beliebige Limbas-Funktionalität erzielt werden. Die URL kann ein Link sein, eine Javascript Funktion oder eine PHP Funktion. Eine PHP Funktion wird ausgeführt sobald die URL mit einem „return “ beginnt.
URL Beispiele:
main.php?action=gtab_erg>abid=2
alert('hallo Limbas');
myExtJavascriptFunction();
return myExtPhpFunction();Schritt 3: Verwendung
Menü der Hauptnavigation
Das fertig erstellte Menü ist nun dauerhaft verfügbar und kann in seiner entsprechenden Menügruppe (hier Hauptmenü) aufgerufen werden.
Kontextmenü
Nach einem Reset können die zuvor erstellten Kontextmenüs verwendet werden. Navigieren Sie zur einer Tabelle für die ein Kontextmenü erstellt wurde (z.B. „Kunden“). Nun erscheint bei einem Rechtsklick auf einen Eintrag das neue Kontextmenü.