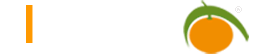Diagramme
Unter Admin->Diagramme gelangt man zur Diagramm-Seite. LIMBAS bietet dem Nutzer zum Erstellen eines Diagramms zwei Möglichkeiten:
- Ein Diagramm durch ein eigenes Template zu erstellen
- Ein Diagramm mit dem LIMBAS Diagramm-Editor zu erstellen

Eigenes Template
Hierfür muss unter ‚Template‘ eine Datei aus den Extensions ausgewählt werden, die selbst für die Darstellung des Diagramms sorgt.
LIMBAS Diagramm-Editor
Der Diagramm-Editor ist ein neues Feature in LIMBAS.
Wählt man unter Tabelle eine Tabelle, kann das Diagramm direkt von der ausgewählten Tabelle aus aufgerufen werden.
Möchte man ein Diagramm hingegen über mehrere Tabellen erstellen, muss zuerst eine Abfrage erstellt werden, welche dann unter Tabelle ausgewählt werden kann.
Es darf kein Template ausgewählt sein.
Diagrammtypen
Im Moment ist es möglich, drei verschiedene Diagrammtypen zu erstellen:
- Line-Graph
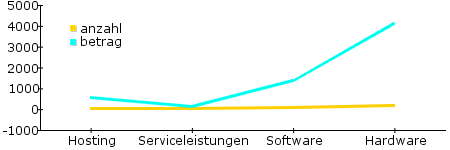
- Bar-Chart
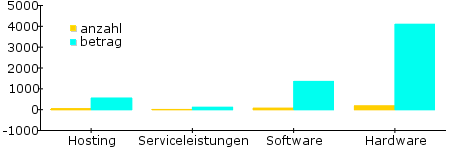
- Pie-Chart
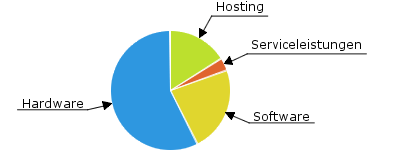
Modi
Neben der normalen Art, gibt es die Möglichkeit, das Diagramm transponiert zu erstellen. Dabei wird eine Zeile als Spalte betrachtet und andersherum. Die Spaltenbezeichnungen werden dann als Beschriftung hinzugefügt. Die Daten dieser Tabelle

führen zu folgenden Diagrammen:
- normal
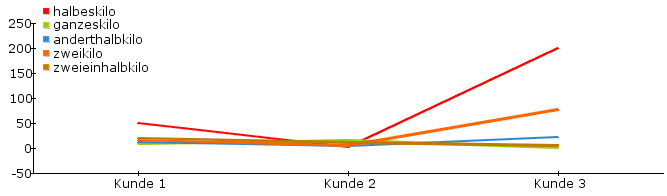
- transponiert
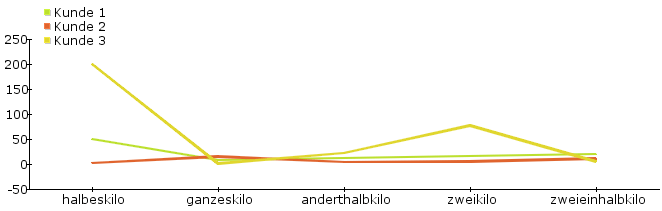
Bearbeiten eines Diagramms
Durch Linksklick auf das Stift-Symbol in der Diagramm-Liste, wird der Diagramm-Editor aufgerufen:

Feld-Auswahl
Auf der linken Seite sieht man die Datenfelder der verknüpften Tabelle/Abfrage mit einigen Optionen:
- Anzeigen: Felder werden im Diagramm angezeigt/nicht angezeigt
- Achse
- Daten: Die Daten des Feldes werden im Diagramm als Werte angezeigt
- Beschriftung: Die Daten des Feldes werden im Diagramm als Beschriftung angezeigt (wenn möglich)
- Farbe: Die Farbe, mit der das Feld im Diagramm angezeigt wird (wenn möglich)
Um erfolgreich ein Diagramm erstellen zu können, muss die Anzahl der verschiedenen Achsen stimmen:
- Line-Graph / Bar-Chart:
- mindestens eine Daten-Achse
- maximal eine Beschriftungs-Achse
- Pie-Chart (normal):
- genau eine Daten-Achse
- maximal eine Beschriftungs-Achse
- Pie-Chart (transponiert):
- mindestens eine Daten-Achse
- keine Beschriftungs-Achse
Grafische Einstellungen
Auf der rechten Seite kann man zusätzliche Optionen verändern, die das Diagramm optisch verändern. Dabei ist nicht jede Option für jeden Diagrammtyp verfügbar:
| Attribut | Beschreibung | Line-Graph | Bar-Chart | Pie-Chart |
|---|---|---|---|---|
| Breite | Gesamt-Breite des Diagramms in px | ja | ja | ja |
| Höhe | Gesamt-Höhe des Diagramms in px | ja | ja | jạ |
| Schriftgröße | Schriftgröße des Texts im Diagramm in pt | ja | ja | ja |
| Abstand links/oben | Abstand des Diagramms zum linken/oberen Rand des Bilds in px | ja | ja | ja |
| Abstand rechts/unten | Abstand des Diagramms zum oberen Rand des Bilds in px | ja | ja | nein |
| Text x/y | Text zur Beschriftung der x-/y-Achse | ja | ja | nein |
| Legende x/y | Position der Legende in px | ja | ja | nein |
| Legende | Ansicht der Legende: Legende verbergen oder vertikale/horizontale Anordnung | ja | ja | nein |
| Pie-Chart-Werte | Darstellung der Werte im Pie-Chart: Garnicht, die Werte selber oder der Anteil an der Gesamt-Summe in Prozent | nein | nein | ja |
| Pie-Radius | Der Radius des Diagramms in px | nein | nein | ja |
Drückt man jetzt auf Übernehmen wird im unteren Bereich das Diagramm angezeigt.
Dieses Beispiel zeigt, wie man ein Diagramm in ein Formular einbindet.