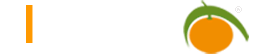Dateimanager
Sie finden den Dateimanager im Media-Menü, d.h. im rechten Bildschirmfenster ganz oben.
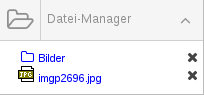
Dateimanager
Werden Dateien in LIMBAS abgelegt, werden sie automatisch mit allen LIMBAS Daten gesichert. Die Dateien können mit dem Dateimanager verwaltet werden, wobei die „Eigenen Dateien“ nur vom jeweiligen Benutzer bearbeitet werden können.
Die Daten in den Öffentlichen Ordner können abhängig von der vom Admin vergebenen Berechtigung von mehreren Benutzern oder Benutzergruppen bearbeitet werden.
Wurden Dateien zu Datensätzen verknüpft oder Berichte abgelegt, können diese ebenfalls mit dem Dateimanager bearbeitet werden.
Neben den Standardfunktionen eines Dateimanagers wie löschen, kopieren usw., steht eine komfortable Suchfunktion zur Verfügung, die auch den Dateiinhalt durchsucht (Schlagwortmodus). Voraussetzung hierfür ist, dass die Datei indiziert wurde.
Welche Dateien indiziert werden legt der ADMIN fest. Es steht auch eine Konvertierung (z.b. von .jpg nach .pdf) zur Verfügung.
Der Dateimanager zeigt
- Eigene Dateien, die hochgeladen wurden
- Öffentliche Ordner
- Tabellen (graues Ordnersymbol)
- Ordner für Ergebnisse von Berichten (gelbes Ordnersymbol)
- Ordner für Dateien die mit Datensätzen verknüpft sind (grünes Ordnersymbol)
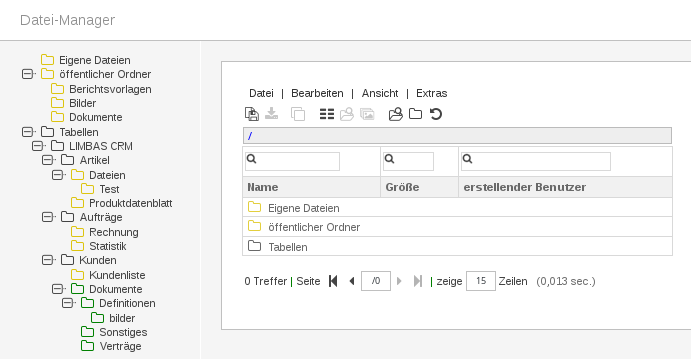
Der Zeitraum dieser Sperre hängt von der jeweiligen LIMBAS – Anwendung ab. Eine alternative Vorgehensweise hierzu ist, die Datei manuell für einen bestimmten Zeitraum zu sperren (DATEI>DETAILS) und anschließend herunterzuladen.
Wird die Datei nach erfolgter Bearbeitung wieder hochgeladen, wird die Sperre automatisch zurückgesetzt. Ein rotes Schloss bedeutet, dass die Datei durch einen anderen Benutzer gesperrt wurde.
Bearbeitungsmenü Dateimanager
Datei
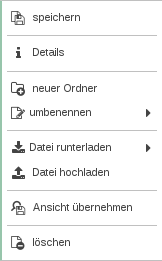
Speichern
Eingaben werden übernommen.
Details
Anzeige der Details zur ausgewählten Datei. Die angezeigten Informationen hängen vom Dateityp ab.
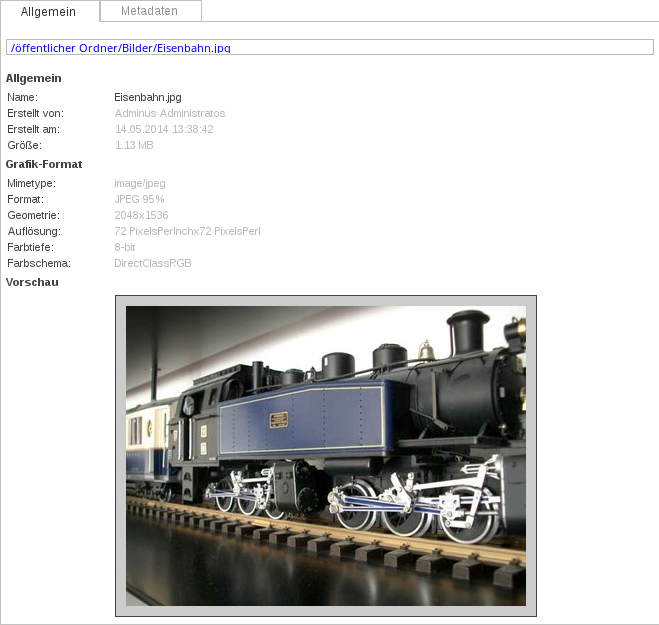
Allgemein (Beispiel bei einer Grafikdatei, Abb.2)
| Dateiinfo | Ersteller, Erstellungsdatum, Dateigröße… |
| Attribute | geprüft freigegeben gesperrt, die Verwendung dieser Attribute ist anwendungsspezifisch Favorit, Datei wird im Media-Menü als Favorit angezeigt mit ok werden die eingegebenen Attribute bestätigt und gespeichert. |
| Grafikformat | Mimetype, Format, Geometrie…. |
| Farbtabelle | |
| Vorschau |
Metadaten
Die Metadaten (z.B. Grafikformat, Bildgröße, Farbschema…) werden wie die Standardansicht eines Datensatz dargestellt und können mit den entsprechenden Funktionen bearbeitet werden.
Neuer Ordner
Wählen Sie links im Dateibaum des Dateimanagers den Ordner aus, in dem der neue Unterordner angelegt werden soll. Der Ordnername wird über ein Eingabefenster angefordert.
Um neue Ordner im öffentlichen Ordner anlegen zu können, muss die entsprechende Berechtigung vorhanden sein.
Umbenennen
Der selektierte Ordner bzw. die selektierte Datei kann umbenannt werden. Der neue Name wird über ein Eingabefenster angefordert.
Datei herunterladen
Selektierte Dateien herunterladen. Es können eine oder mehrere Dateien heruntergeladen werden. Über das Menü kann ausgewählt werden, welches Dateiformat erzeugt werden soll. Zur Verfügung stehen im Moment zip, tar.gz, tar.bz2 oder 7z.
Alternative: Durch einfachen Klick auf den Dateinamen öffnet sich ein Browserfenster, in dem ausgewählt werden kann ob die Datei geöffnet (LESEMODUS) oder gespeichert werden soll.
Datei hochladen
Zuerst auswählen, wie viele Dateien hochgeladen werden sollen. Max 10 Dateien.
Über die Schaltfläche DURCHSUCHEN einzeln die entsprechenden Dateien auswählen. Wenn alle Dateien ausgewählt wurden, über die Schaltfläche DATEI HOCHLADEN alle Dateien übertragen.
Wurde ein Archiv ausgewählt, kann festgelegt werden, ob das Archiv (gepackt) hochgeladen wird oder ob die Dateien beim Hochladen entpackt und einzeln abgelegt werden sollen.
Ansicht übernehmen
Wurde eine Ordneransicht verändert (z. b. Auswahl der angezeigten Felder), kann hier gesteuert werden, ob diese Ansicht für alle Ordner übernommen werden soll.
Löschen
Selektierte Dateien werden gelöscht, sofern die Berechtigung vorliegt und die Dateien nicht mit Datensätzen verknüpft sind.
Bearbeiten
Suchen
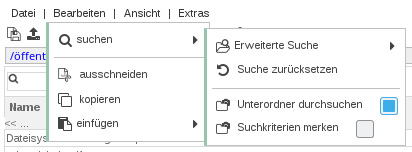
| Erweiterte Suche | Vorgabe der Suchkriterien |
| Unterordner durchsuchen | Festlegen ob Unterordner in die Suche miteinbezogen werden |
| Suche merken | Vorgegebene Suchkriterien bleiben bis zum Ende dieser LIMBAS Session (=bis zum Abmelden bzw RESET) erhalten |
| Suche zurücksetzen | Löschen der Suchkriterien, Anzeige aller Dokumente |
Die Vorgabe der Suchkriterien erfolgt wie auch in der Detailsuche Listenansicht siehe auch Listendarstellung-Bearbeitungsmenü / Bearbeiten – suchen
Ausschneiden
Selektierte Dateien / Ordner ausschneiden, um sie an einer anderen Stelle einzufügen. Diese Dateien / Ordner werden, nachdem sie im Zielordner einfügt wurden, im Ursprungsordner gelöscht.
Kopieren
Selektierte Dateien / Ordner kopieren Diese Dateien / Ordner bleiben auch nach dem Einfügen im Zielordner erhalten.
Einfügen
Es werden Dateien / Ordner eingefügt die zuvor über Ausschneiden bzw. Kopieren definiert wurden.
Ansicht
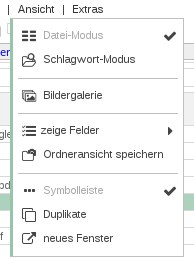
Dateimodus
Auflistung der Ordner / Dateien mit den unter „ZEIGE FELDER“ ausgewählten Informationen wie zum Beispiel Dateiname, Dateigröße, Erstellungsdatum.
Schlagwort-Modus
Anzeige von indizierten Dokumenten, die den Schlagwörtern (=Suchkriterien) entsprechen. Es wird vom ADMIN festgelegt, welche Dokumenttypen indiziert werden und welche Ordern zur Indizierung herangezogen werden.
Die tatsächliche Indizierung erfolgt erst durch einen Hintergrundjob (Batch Job). Im Normalfall wird dieser erst Nachts gestartet. Es können mehrere Schlagwörter vorgegeben werden.
| Cs | Case sensitive | Groß- und Kleinschreibung berücksichtigen |
| Ts | Teil des Wortes | |
| Snd | sounds | Gesprochen wie |
| sub | Unterordner einbinden | |
| und / oder | Bedingung ob alle (und) oder nur ein (oder) Schlagwort im Dokument vorhanden sein muss |
Beispiel: Suche Schlagwortmodus
Suche nach alle Dokumenten im öffentlichen Ordner / Dokumente die entweder das Wort „impuls“ oder „Audit“ enthalten. Groß- und Kleinschreibung ist zu berücksichtigen und Teil des Wortes.
Die gefundenen Dokumente werden aufgelistet, die Schlagwörter sind entsprechend markiert.
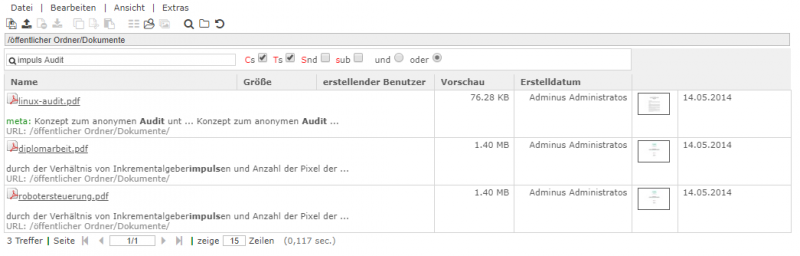
Bildergalerie
Anzeige Miniaturansicht der abgelegten Bilder. Einfacher Mausklick auf die Miniaturansicht und das Bild wird vergrößert dargestellt.
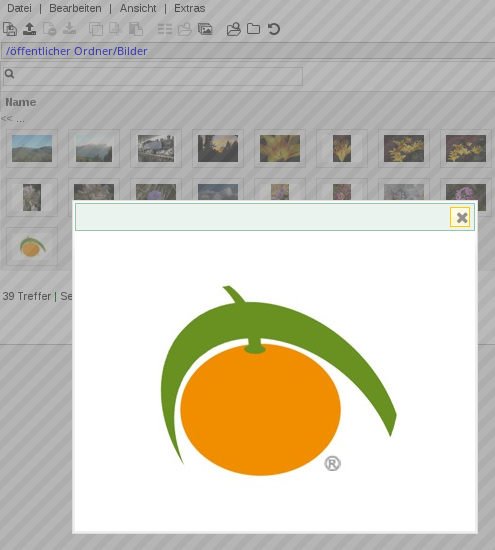
Zeige Felder
Festlegen, welche Informationen zu einer Datei angezeigt werden. Nach Aufruf des Befehls „ZEIGE FELDER“ werden die zur Auswahl stehenden Felder angezeigt. Durch anklicken eines Feldes wird dieses für die Anzeige ausgewählt.
Das Feld wird in einer anderen Farbe dargestellt. Erst mit bestätigen der Eingabe (Return Taste) wird die Auswahl dann übernommen. Die ausgewählten Felder sind mit einem Hacken vor dem Feld markiert.
Soll ein Feld nicht mehr angezeigt werden: dieses einmal anklicken, Farbe ändert sich, Return Taste drücken. Das Feld wird nicht mehr angezeigt und ist in der Auswahl nicht mehr durch einen Hacken markiert.
Es können mehrere Felder gleichzeitig ausgewählt werden und durch einmaliges drücken der Return Taste bestätigt werden.
Beispiel: Folgende Änderungen sollen in der Dateianzeige vorgenommen werden.
ERSTELLT VON soll nicht mehr angezeigt werden.
INFO soll künftig angezeigt werden.
Ausganssituation
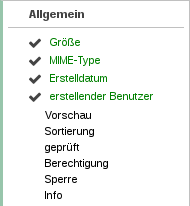
anklicken
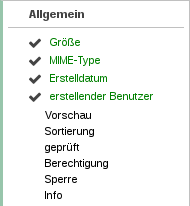
Farbe ändert sich
RETURN
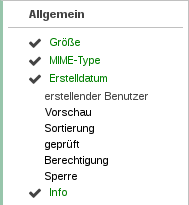
Änderungen übernommen
durch Hacken markiert
In den ALLGEMEINEN Felder können sie Größe, Mimetype, Erstellt am, Erstellt von , Sortierung, geprüft, freigegeben, gesperrt,Vorschau und Info auswählen.
Neben den ALLGEMEINEN Feldern stehen noch die Felder folgender Themengruppen zur Verfügung: GRAFIK FORMAT, OBJEKTBESCHREIBUNG, STICHWÖRTER, KATEGORIEN, BILDERRECHTE, HERKUNFT und COPYRIGHT.
Anzumerken: Die Vorschau zeigt eine Miniaturansicht der Datei an und kann je nach Dateiformat und Anzahl der Dateien das System stark belasten und sollte deshalb nicht unnötig benutzt werden.
Beispiel: Dateianzeige mit VORSCHAU
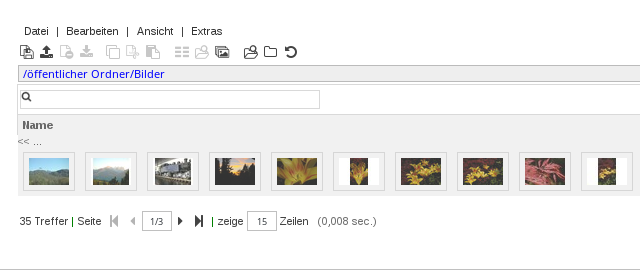
Ordneransicht speichern
Speichern der aktuellen Ordneransicht, falls Sie die persönlichen Einstellungen der Ordneransicht beibehalten wollen.
Symbolleiste anzeigen
Ein – bzw Ausblenden der Symbolleiste
Neues Fenster
Es wird ein neues Browserfenster mit dem Dateimanager geöffnet.
Extras
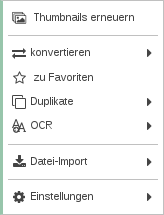
Thumbnails erneuern
Vorschaubilder neu generieren
Achtung: Laufzeit, abhängig von der Anzahl der Dateien und dem Dateiformat kann diese Funktion das System stark auslasten!
Konvertiere
Selektierte Datei umsetzen (konvertieren). Es kann eine ausgewählte Datei in eine Imagedatei des Types .jpg oder .png werden, dabei kann die Bildgröße der Ergebnisdatei durch Vorgabe der Pixelbreite festgelegt werden.
Es kann auch eine .pdf oder .html Datei erzeugt werden.
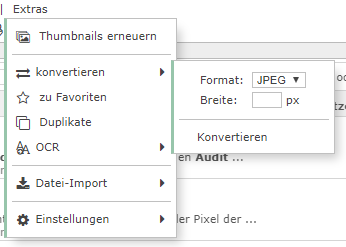
Vorgabe:
- Dateityp: .jpg oder .png auswählen, Dateigröße: Pixel Bildbreite vorgeben klick auf Image. Vorschau kann gespeichert werden.(Rechts klick auf Vorschau, speichern)
- PDF: Browserfenster öffnet sich. Vorschau der erzeugten Datei, diese kann gespeichert werden.
- HTML: Browserfenster öffnet sich. Vorschau der erzeugten Datei, diese kann gespeichert werden.(nicht alle Dateiformate können nach HTML konvertiert werden)
Zu Favoriten hinzufügen
Ausgewählte Dateien/Ordner werden zu den im Media-Menü angezeigten Favoriten hinzugefügt Um die Dateien bzw. den Ordner wieder aus den Favoriten zu entfernen das „x – Symbol“ neben dem entsprechenden Favoriten klicken.
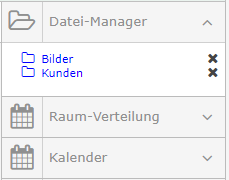
Duplikate
Anzeigen von Duplikaten.
Achtung: Es darf kein Ordner ausgewählt sein. Duplikat heißt es werden Dateien gleichen Inhaltes angezeigt.
OCR
Optische Zeichenerkennung in Bilddateien (Optical Capture Recognition).
Voraussetzung dafür ist, dass das OCR Modul vorhanden ist (wird an dieser Stelle nicht näher erläutert, da das OCR-Modul in der Standard LIMBAS Anwendung nicht enthalten ist).
Die ausgewählten Dateien werden beim selektierten Drucker gedruckt.
Einstellungen
Rekursives Löschen
Dieser Befehl steht nur ausgewählten Benutzern zur Verfügung.
Ist z.B. ein Datensatz „KUNDE“ mit einem anderen Datensatz „KONTAKT“ verknüpft und der Datensatz Kunde wird gelöscht, kann der Datensatz Kontakt ebenfalls gelöscht werden, sofern keine weitere Verknüpfung besteht.
Symbolleiste Dateimanager
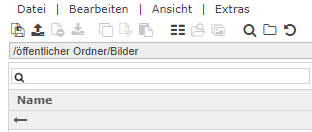
Von links nach rechts:
- Daten übernehmen
- Neue Datei erstellen/hochladen
- Dateien / Ordner löschen
- Datei /Archiv herunterladen
- Dateien/Ordner kopieren
- Dateien/Ordner verschieben
- Dateien/Ordner einfügen
- Explorer-Ansicht
- Suchmaschinenansicht (Schlagwort-Modus)
- Bildergalerie
- Erweitere Suche
- Mini Dateimanager
- Suche zurücksetzen
- Ordneransicht – eine Stufe zurück