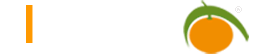Mandanten
Mandantenfähigkeit
Anleitung zur Verwendung von Mandantenfähigkeit in Limbas. Beachten Sie, dass nach jedem Schritt ein Reset empfohlen wird.
Schritt 1: Setup
Setzen Sie zunächst als Administrator folgende Umgebungsvariablen (unter „admin->Setup->UmgVar“) zum Aktivieren der Mandantenfähigkeit und Festlegen der maximalen Länge der Mandanten-ID (z.B. <ID_Länge>=5):
multitenant = 1
multitenant_length = <ID_Länge>Übernehmen Sie die Einstellung (Klick auf „ändern“).
Schritt 2: Tabellen freigeben
Legen Sie fest welche Tabellen die Mandantenfähigkeit unterstützen sollen. Navigieren Sie zu „admin->Tabellen“ und wählen Sie eine Tabellengruppe aus. Aktivieren sie für die gewünschten Tabellen die Option „Mandant“. Übernehmen Sie die Einstellung (Klick auf „Übernehmen“).
In diesem Beispiel wurden die Tabellen „Kunden“ und „Artikel“ aus der Tabellengruppe „Beispiel-CRM“ für die Mandantenfähigkeit freigegeben.
Schritt 3: Mandanten anlegen
Als nächstes navigieren Sie zu „admin->Tools->Mandanten“ und erstellen Sie dort beliebig viele Mandaten. Falls auf Ihrem System Synchronisations-Templates existieren und mindestens ein Slave-System spezifiziert wurde, kann dem Mandant optional ein Sync-Slave zugeordnet werden. Diese Option ist nur verfügbar falls für die betreffenden Tabellen sowohl das „Sync“- als auch das „Mandant“-Feld gesetzt ist.
Die mandantenfähige Tabelle „Kunden“ (siehe Schritt 2) kann, falls ein entsprechendes Synchronisations-Templates erstellt wurde, mit Slave1 synchronisiert werden. Die Tabelle „Artikel“ hingegen ist zwar mandantenfähig, kann jedoch nicht synchronisiert werden.
Schritt 4: User-Mandant Zuordnung
Um einem User einen oder mehrere Mandanten zuzuordnen, navigieren Sie zu „admin->User/Gruppen->Administrieren“. Aktivieren Sie für eine bestimmte Usergruppe die Mandant-Option, welche sich unter „Nutzungsrechte->Infomenü“ befindet. „Übernehmen“ Sie die Einstellung.
In diesem Beispiel wurde die Mandantenfähigkeit für die Usergruppe „QM“ aktiviert. Auch dem Administrator („admin“) können Mandanten zugeordnet werden, sodass dieser als ein bestimmter Mandant agieren kann.
Anschließend wählen Sie einen User aus und selektieren Sie beliebig viele der in Schritt 3 erstellten Mandanten. Übernehmen Sie die Einstellung (Klick auf „ändern“).
Achtung: Durch Zuordnung eines Mandanten verliert der User den Zugriff auf Datensätze, welche nicht mit dem Mandanten in Verbindung gebracht werden, insbesondere alle Datensätze welche bereits existierten bevor der Mandant erstellt wurde. Dies gilt jedoch nicht für den Administrator; unabhängig davon welche Mandanten ihm zugeteilt sind, sind für den Administrator jederzeit sämtliche Datensätze verfügbar.
Neu erstellte Datensätze werden automatisch mit dem Mandant assoziiert, der Sie erstellt hat.
Schritt 5: Mehrere Mandanten
Falls einem User erfolgreich mehr als ein Mandant zugeteilt wurde, erscheint ein neues Menü in der Hauptmenüleiste. Dort kann der Mandant ausgewählt werden, als welcher der User agieren soll.