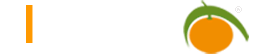Listendarstellung
In der Listendarstellung werden mehrere Datensätze einer Tabelle im Bearbeitungsfenster aufgelistet. (In der Detaildarstellung wird nur ein Datensatz einer Tabelle dargestellt/bearbeitet).
Der Name der Tabelle wird oben links eingeblendet. Die Datensätze, die angezeigt werden, entsprechen entweder der getroffenen Auswahl/Suche oder ist rein zufällig.
Die Anzeige der einzelnen Spalten und die Anzahl der Zeilen je Bildschirmseite können individuell angepasst werden.
Allgemein
Die Ansicht einer Tabelle gliedert sich von oben nach unten in:
- Tabellenname
- Menü
- Symbolleiste
- Suchfelder
- Spaltenüberschriften
- Datensätze
- Fußzeile
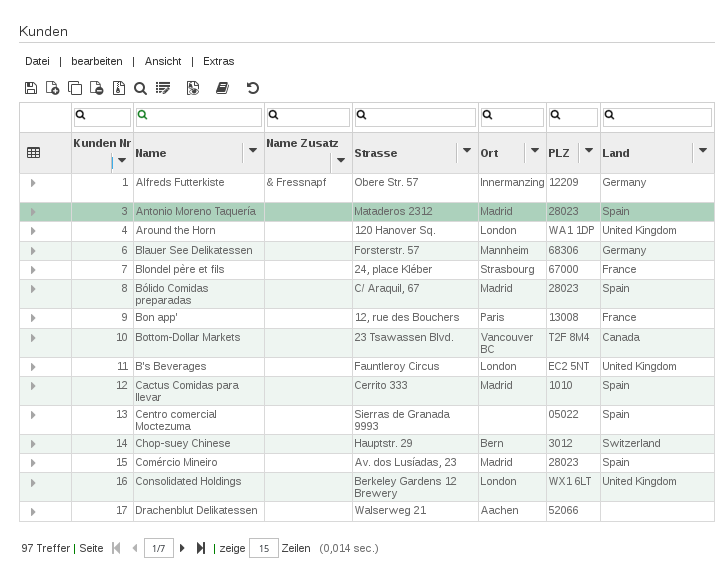
Menü
Über das Menü können alle zur Tabellenbearbeitung zur Verfügung stehenden Befehle aufgerufen werden.
Symbolleiste
Über die Schaltflächen in der Symbolleiste können ausgewählte Befehle direkt aufgerufen werden. Bewegt man die Maus über eine Schaltfläche, wird der entsprechende Befehl angezeigt.
Tabelle Suchfelder
Es können ein oder mehrere Felder für die Suche herangezogen werden. Der Suchbegriff kann mit den Abfragekriterien direkt in die Suchfelder eingegeben werden.
Wird nur ein Teil des Suchbegriffes (Teilstring) angegeben (mindestens 2 Zeichen), erscheinen die Treffer in einem Auswahlfenster und der zu suchende Begriff kann durch Shift und Mausklick übernommen werden.
Mit einem einfachem Mausklick kann man direkt in die Detailansicht des ausgewählten Datensatzes wechseln. (Hinweis: Diese Funktion steht nur für die Felder zur Verfügung, für die die Schnellsuche aktiviert ist.
Es kann festgelegt werden, ob alle Suchbegriffe erfüllt sein müssen (UND Verknüpfung = default) oder ob nur ein Suchbegriff erfüllt sein muss (ODER Verknüpfung). Dies wird über die Vorgabe „mit global und/oder“ gesteuert. Die Suche wird erst mit drücken der ENTER Taste gestartet.
Mögliche Abfragekriterien
| Größer oder gleich | >= | bei Zahlen und Datumsfeldern |
| kleiner oder gleich | <= | bei Zahlen und Datumsfeldern |
| ungleich | != | nur bei Zahlen |
| leeres Feld | #NULL# | NULL muss mit Großbuchstaben geschrieben werden |
| nicht leeres Feld | #NOTNULL# | NOTNULL muss mit Großbuchstaben geschrieben werden |
Datumsvorgabe ist nach folgenden Formaten möglich:
| Datum und Uhrzeit | 01.05.2011 10:25 | tt.mm.jjjj hh:mm |
| Datum | 01.05.2011 | tt.mm.jjjj |
| Datum | 01 may 2011 | tt monat jjjj (Monatsname muss kleingeschrieben sein, mit oder ohne Leerzeichen möglich) |
| Jahr | 2011 | jjjj |
| Monat des Jahres | 05 2011 | mm jjjj |
| Kalenderwoche | KW24 2011 | Kalenderwoche jjjj |
| Kalenderwoche | KW 24 | Kalenderwoche des aktuellen Jahres |
siehe auch BEARBEITEN->SUCHEN
Tabelle Spaltenüberschrift
Spaltenbreite verändern
Mit der Maus in der Spaltenüberschrift neben die Überschrift klicken, der Mauszeiger verändert sich, es erscheint ein Pfeil, der rechts mit einem senkrechten Strich begrenzt ist.
Linke Maustaste gedrückt halten und Spaltenbreite verändern. Eine permanente Speicherung der Einstellung erfolgt durch Drücken der ENTER Taste oder des Speichern-Symbols.
Spaltenreihenfolge verändern
Mit der Maus in der Spaltenüberschrift direkt auf die Überschrift klicken, der Mauszeiger verändert sich, es erscheint ein Pfeil, der rechts mit einem senkrechten Strich begrenzt ist.
Die Überschrift wird eingerahmt. Linke Maustaste gedrückt halten und Spalte an die gewünschte Stelle verschieben. Ein grüner Pfeil erscheint, die Spalte wird vor diesem Pfeil eingefügt.
Eine permanente Speicherung der Einstellung erfolgt durch Drücken der ENTER Taste oder des Speichern-Symbols.
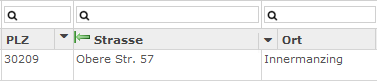
Spalte ausblenden
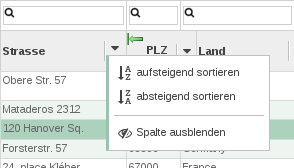
Wieder einblenden im Menü ->BEARBEITEN / AUSWAHL ZURÜCKSETZEN setzt die Auswahl wieder zurück.
Sortieren
Anklicken des Pfeils neben dem Überschrifttext.
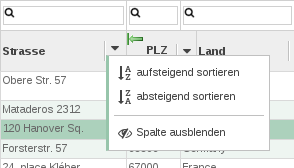
Die Sortierung erkennt man an dem schwarzen Pfeil neben der Spaltenüberschrift:
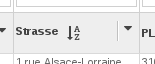
Pfeil zeigt nach unten – aufsteigend sortiert
Pfeil zeigt nach oben – absteigend sortiert
Soll nach weiteren Spalten sortiert werden, SHIFT Taste drücken die nächste Sortierung auswählen. Sortierung wieder auf eine Spalte einschränken erfolgt durch anklicken eines Pfeils ohne SHIFT Taste.
->BEARBEITEN -> AUSWAHL ZURÜCKSETZEN setzt die ganze Auswahl wieder zurück.
Anzumerken: Die Sortierreihenfolge der ersten angeklickten Spalte bleibt vorrangig.
Beispiel: Tabelle enthält Aufträge des TYP’s ANGEBOT und RECHNUNG.
Wird nach TYP aufsteigend sortiert, werden zuerst die Angebote und dann die Rechnungen angezeigt.
Wird zusätzlich nach Wert sortiert, werden alle Angebote angezeigt, sortiert nach Wert und anschließend alle Rechnungen ebenfalls sortiert nach Wert.
Verknüpfung anzeigen
Will man zusätzlich zu der Liste der Datensätze auch die verknüpften Datensätze anzeigen kann dies durch das Symbol ‚Auswahl Gruppieren‘ gesteuert werden. Siehe dazu Verknüpfungen – Anzeige in der Listendarstellung
Tabelle Datensatz
Die angezeigten Datensätze können sortiert, geändert und gelöscht werden. Die Anzeige kann angepasst werden, indem Spalten ausgeblendet werden oder nach Spalten sortiert wird. Für eine Beschreibung aller Möglichkeiten siehe Bearbeitungsmenü
Tabelle Fußzeile
Anzeige:
- der Anzahl der Treffer
- der angezeigten Seitennummer sowie Gesamtseitenzahl
- Anzahl der Zeilen je Seite (kann je nach Bedarf geändert werden)
Achtung: Wird die Anzahl der Treffer mit Größerzeichen und in ROT dargestellt (z.B.: >50 Treffer) bedeutet dies, dass eine zufällig ausgewählte Datenmenge angezeigt wird. Alle nun durchgeführten Funktionen (auswählen, sortieren) beziehen sich nur auf diese Datenmenge, nicht auf die ganze Tabelle! Die Anzahl der maximal angezeigten Datensätze wird vom Administrator vorgegeben. Um die Ergebnisse Aussagekräftig sortieren zu können muss die Ergebnismenge durch Filter (z.B < > Datum) auf diese Menge eingeschränkt werden.
Horizontal scrollen über die Bildlaufleiste am unteren Bildschirmrand.

Blättern vorwärts, rückwärts, zum Anfang bzw. ans Ende in der Fußzeile. Anpassen der Anzahl Zeilen die auf eine Bildschirmseite ausgegeben werden sollen.

Anklicken der Trefferzahl zeigt, die tatsächliche Anzahl der vorhandenen Datensätze sowie Vorschläge zur weiteren Vorgehensweise.
Beispiel: Treffer 95 – Limit 50
Die Anfrage übersteigt das Maximum der gleichzeitig zu behandelnden Datensätze! Eine Sortierung wird nur über die zugelassene Ergebnismenge erfolgen. Folgende Schritte stehen Ihnen zur Verfügung:
- Schränken Sie das Ergebnis durch Suchparameter weiter ein
- Erhöhen Sie, falls berechtigt, das Limit
- Heben Sie, falls berechtigt, das Limit auf (->EXTRAS / EINSTELLUNGEN / LIMIT AUFHEBEN)
Grund:
Um zu verhindern dass das Lesen riesiger Datenmengen zu langen Wartezeiten im System führt, wird vom Administrator festgelegt, wie viele Datensätze maximal standardmäßig zur Verfügung gestellt werden.
Um eine vom Inhalt und Volumen sinnvolle Datenmenge anzuzeigen, oder auch um die Berechtigung auf unterschiedliche Daten zu steuern, können vom Administrator Filterregeln vorgegeben werden.