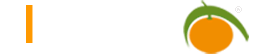Einstiegsbildschirm
Einstiegsbildschirm
Nach der Anmeldung am LIMBAS System erscheint der Einstiegsbildschirm. Die Struktur des Einstiegsbildschirmes ist in allen LIMBAS Anwendungen gleich.
Die Menüpunkte unterscheiden sich je nach Anwendung und Berechtigung. Das nachfolgende Beispiel erklärt die einzelnen Bearbeitungsmenüs und wie diese angepasst werden können.
Aufteilung des Einstiegsbildschirmes
Am oberen Bildschirmrand wird angezeigt, welche LIMBAS Anwendung und Version verwendet wird und welcher Benutzer angemeldet ist.
Mit dem Pfeil am rechten oberen Bildschirmrand kann diese Anzeige minimiert bzw. maximiert werden.
Navigation erfolgt über:
- Hauptmenü links – Anwendungsfunktionen
- Hauptmenü rechts – Benutzerfunktionen
- Navigations-Menü am linken Bildschirmrand
- Media-Menü am rechten Bildschirmrand
- Bearbeitungsfenster in der Mitte (hier werden zu Beginn der LIMBAS Session weitere Details zur Anwendung angezeigt)
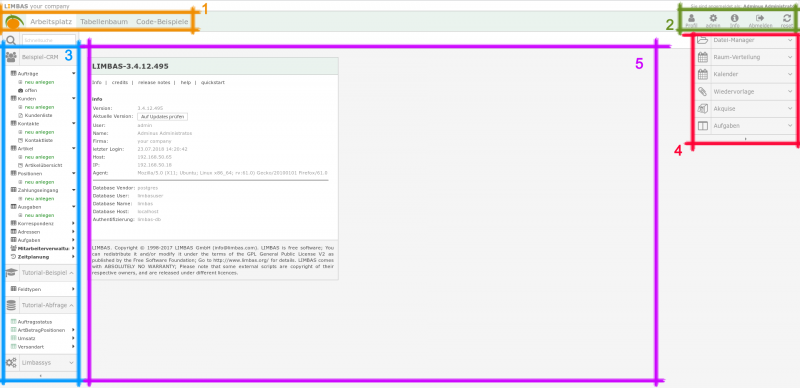
Persönliche Anpassung des Einstiegsbildschirmes
Das Navigations-Menü und das Media-Menü können aus- und wieder eingeblendet werden. Auch die Breite lässt sich anpassen.
minimieren – klick mit der rechten Maustaste innerhalb der Menüs
wiederherstellen – Mausklick auf den Pfeil am linken bzw. rechten Bildschirmrand – dieser Pfeil wird erst sichtbar, wenn das Menü minimiert wurde
ändern der Breite – linke Maustaste gedrückt halten und Maus nach links oder rechts bewegen
Anwendungsfunktionen
Unter ARBEITSPLATZ öffnet sich das Navigationsmenü mit allen vom Anwender benötigten Tabellen, Formularen und Berichten.
Die neben dem Arbeitsplatz zu sehenden Schaltflächen TABELLE, TABELLENBAUM, FORMULARE, BERICHTE und DIAGRAMME enthalten die gleichen Menüpunkte des Arbeitsplatzes,
strukturiert nach technischen Gesichtspunkten und sind für den LIMBAS Anwender nicht relevant.
Benutzerfunktionen
Je nach ausgewählter Benutzerfunktion wird das entsprechende Navigationsmenü angezeigt. Über PROFIL kann jeder Anwender Einstellungen wie z.B. Farbschema, Währung, Sprache, etc. vornehmen (siehe Profileinstellungen).
Die Funktion ADMIN ist dem Administrator vorbehalten und wird an dieser Stelle nicht beschrieben. INFO zeigt Informationen über die LIMBAS Anwendung im Bearbeitungsfenster.
ABMELDEN ist nicht notwendig, es genügt das Browserfenster zu schließen, damit wird Ihre LIMBAS Session beendet. RESET setzt alle Werte Ihrer LIMBAS Session zurück.
Dies wird beispielsweise verwendet, wenn der Administrator Rechte geändert hat. Durch RESET werden diese Änderungen aktiv, es werden keine Benutzerdaten gelöscht.
Änderungen, die einen RESET benötigen, sind USER Rechte, USER Variablen und verwendete Programme.
Navigationsmenü
Auswahl der Funktionsbausteine und deren Tabellen

aufklappen – alle Tabellen zu dieser Funktion anzeigen

zuklappen – die Tabellen zu dieser Funktion ausblenden

aufklappen – Formulare zu dieser Tabelle anzeigen

zuklappen – Formulare zu dieser Tabelle ausblenden
Schnellsuche
Mithilfe des Suchfeldes kann das Navigationsmenü nach einem Begriff, z.B. einem Tabellennamen, gefiltert werden. Dies ist beispielsweise bei einer großen Anzahl von Tabellen nützlich. Drückt man beim Suchen die Eingabetaste und trifft der Suchbegriff nur auf ein Element des Menüs zu, wird dieses direkt geöffnet.
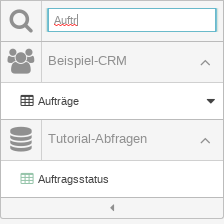
Bearbeitungsfenster
In diesem Fenster erfolgt die Bearbeitung der ausgewählten Daten.
Neben den beim Neustart der Anwendung angezeigten Information stehen noch folgende Info – LINKS zur Verfügung. Credits | Release | HELP HELP verweist auf die LIMBAS WIKI Dokumentation.
Media Menü
Im Media-Menü werden der Kalender, die Wiedervorlagen und der Dateimanager angezeigt.

aufklappen – einblenden aller vorhanden …

zuklappen

löschen – einer Wiedervorlage bzw. Datei